Configurar Emitente
- Para acessar você deve clicar sobre o ícone de menu localizado na barra do Topo do sistema e em seguida acesse Cadastros > Pessoas > Emitentes.
- Uma tela de pesquisa será aberta e você deve teclar Ctrol + F ou clicar no botão Filtrar e digitar na coluna Razão Social ou Nome o nome do Emitente ao qual se deseja alterar e clicar no botão Confirmar para que o filtro seja aplicado.
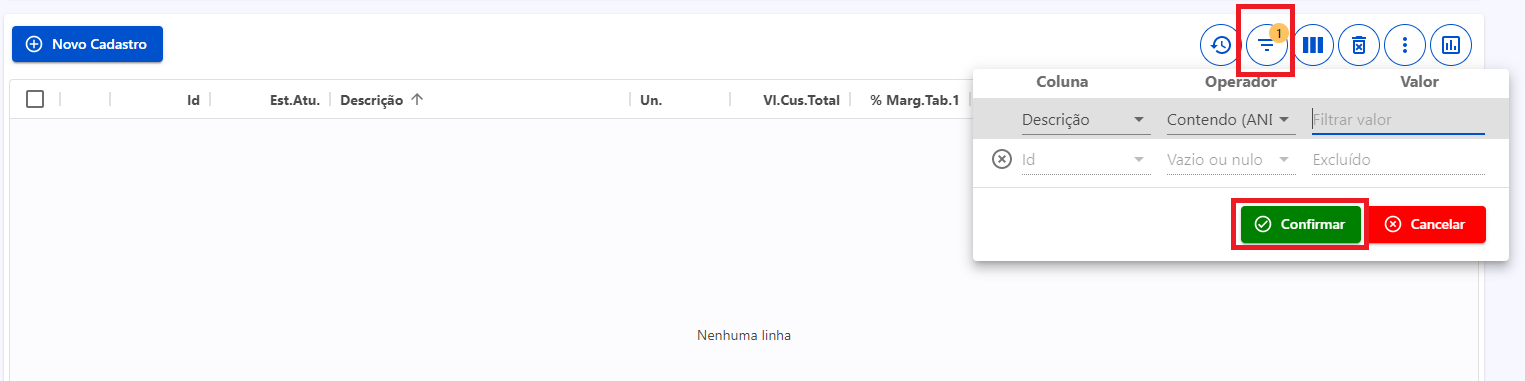
A tela apresentada acima é ilustrativa.
- Após filtrado aparecerá na grade de pesquisa, bastando clicar no botão Mais Opções localizada na linha da grade e clicar em Editar.
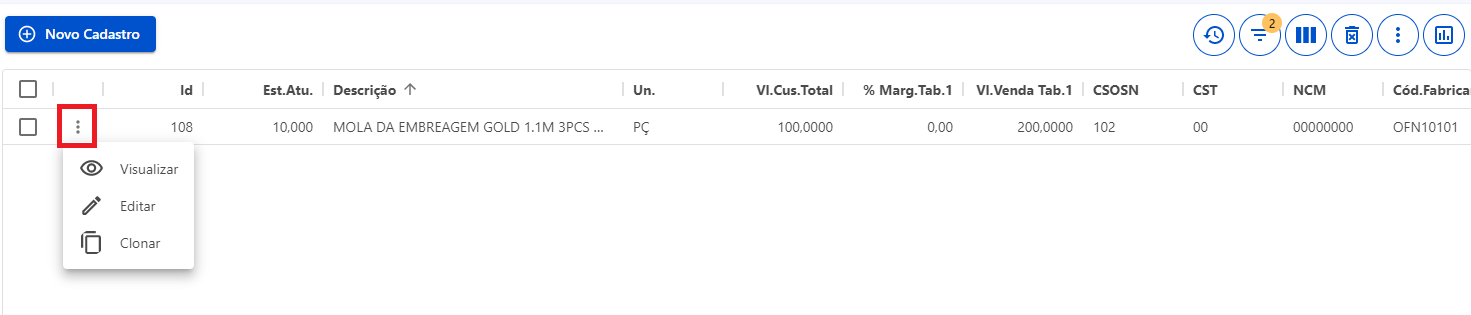
A tela apresentada acima é ilustrativa.
- A tela com os campos será aberta permitindo que você preencha qualquer informação necessária..
Todos os campos com asterisco (*) são de preenchimento obrigatório para realizar o cadastro.
Todos os campos de pesquisa estão identificados com uma Lupa localizada no lado direito do campo que permite fazer pesquisas utilizando diversos campos do cadastro além da possibilidade de criar um Novo Cadastro.. Mas também você pode digitar no campo a informação que necessita pesquisar que o sistema vai apresentar logo abaixo o que foi encontrado, sem a necessidade de clicar na Lupa.
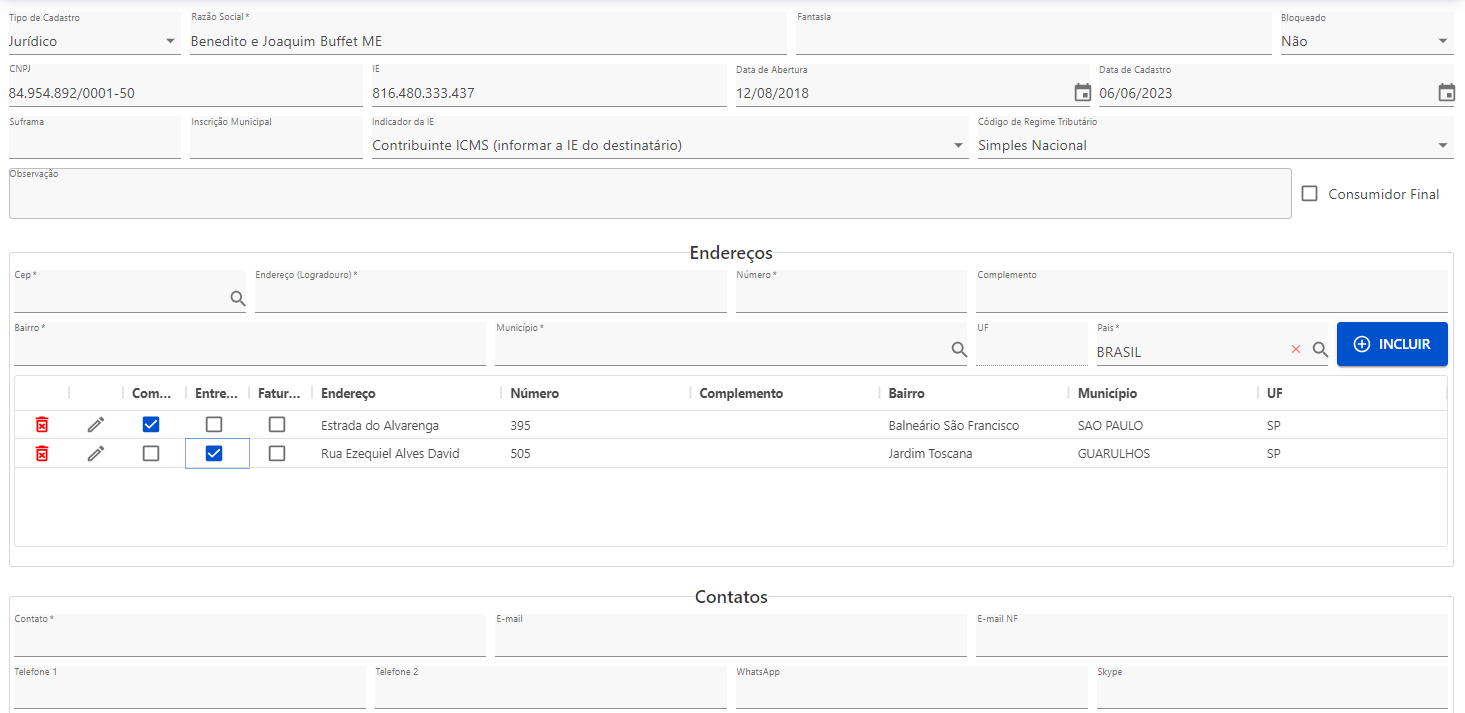
A tela apresentada acima é ilustrativa.
- Tipo de Pessoa: Identificação da Pessoa se é Físico ou Jurídico. Os campos apresentados abaixo serão equivalentes ao Tipo de Pessoa selecionado.
- Pessoa Jurídica
- Pessoa Física
- Razão Social: Razão Social do Emitente
- Nome Fantasia: Nome Fantasia
- Bloqueado: Emitente Bloqueado
- CNPJ: CNPJ
- IE: IE
- Data de Abertura: Data de Abertura
- Data de Cadastro: Data de Cadastro
- Inscrição Suframa: Inscrição Suframa
- Inscrição Municipal: Inscrição Municipal
- Indicador da IE: Indicador da IE do Destinatário
- Regime Tributário: Regime Tributário
- Consumidor Final: Indica operação com Consumidor final
- Nome: Nome do Emitente
- Apelido: Apelido
- Bloqueado: Emitente Bloqueado
- CPF: CPF
- RG: RG
- Data de Aniversário: Data de Aniversário
- Data de Cadastro: Data de Cadastro
Endereços
Para acessar você deve preencher os campos e clicar no botão Incluir localizado no grupo de Endereços.

Todos os campos abaixo são de preenchimento obrigatório, exceto Complemento.
- CEP: CEP (digite o CEP e clique na Lupa que o sistema vai preencher automaticamente todos os campos do endereços, exceto o Número)
- Endereço: Endereço ou Logradouro
- Número: Número
- Complemento: Complemento
- Bairro: Bairro
- Município: Município
- UF: UF (é preenchida automaticamente após selecionar o Município)
- País: País
Para alterar os campos do endereço você deve clicar no botão Editar ou para excluir o registro clique no botão Excluir.
Ambos os botões estão localizados na linha do endereço que você deseja alterar ou excluir.

Ao clicar no botão Editar a seguinte tela será apresentada para que você consiga alterar os campos.
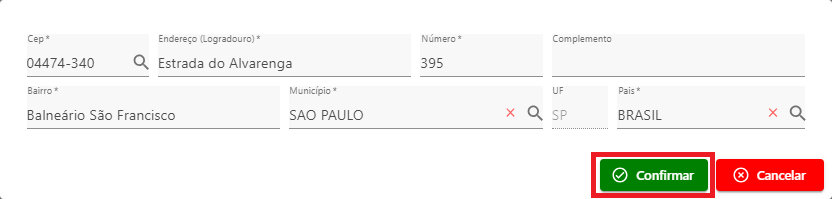
É necessário clicar em Confirmar para que as alterações nos campos sejam consideradas.
Contatos
Para acessar você deve preencher os campos e clicar no botão Incluir localizado no grupo de Contatos.
- Contato: Nome do Contato
- E-mail: E-mail
- E-mail NF: E-mail para envio de Notas Fiscais
- Telefone 1: Telefone 1
- Telefone 2: Telefone 2
- WhatsApp: WhatsApp
- Skype: Skype
- Site: Site
- Rede Social: Rede Social
- Observação: Observação
Para alterar os campos você deve clicar no botão Editar ou para excluir o registro clique no botão Excluir.
Ambos os botões estão localizados na linha do contato que você deseja alterar ou excluir.

Ao clicar no botão Editar a seguinte tela será apresentada para que você consiga alterar os campos.
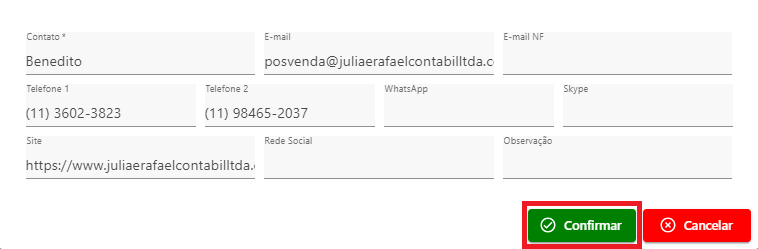
É necessário clicar em Confirmar para que as alterações nos campos sejam consideradas.
Depósitos
- Depósito Associado: Depósito Associado ao Emitente quando logar no sistema.
- Por fim, clique em Confirmar para finalizar.
- O sistema exibirá uma mensagem de confirmação da alteração.
É necessário antes de finalizar teclar no botão Confirmar para que o que foi feito seja considerado. Para desconsiderar tudo que foi feito basta clicar no botão Cancelar ou teclar [ESC] (em computadores desktop) para retornar à tela de pesquisa.